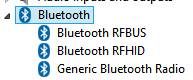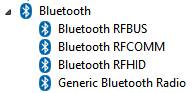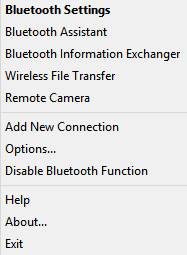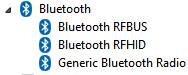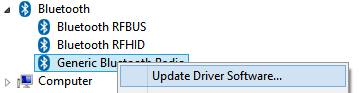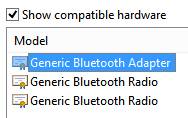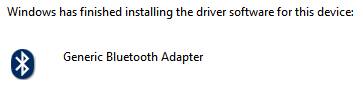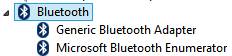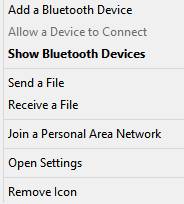Easily return native
Bluetooth functionality to
Windows 8.1 after upgrading from Windows 8.0
By Bret A. Bennett, 2/12/2015
|
After upgrading from Windows 8.0 to Windows 8.1, my elderly but trusty Azio Bluetooth Adapter (a USB 2.0 dongle/stick) ceased to function. Btw, this particular Azio stick is based on a Toshiba chipset. The stick worked fine in Windows 8.0 for basic file transfers from my smartphone. No special software or drivers were required. Just insert the stick into a USB port on the PC and I immediately had the familiar Bluetooth (ie. BT) icon appear in the Windows System Tray (ie. where you see the Clock and Volume icons). To make a long story short, in Win8.1, the only way to get that BT icon and functionality back again was to go to the Toshiba site, download the complete “Bluetooth Stack for Windows by Toshiba”, and install that (ie. TC00442200F.exe). It was 82MB of far more BT functionality than I needed. Additionally, when I transferred multiple picture files from the phone to the PC, I had to approve each file transfer one at a time, and that was a real pain in the drain. I’ve found an easy fix for Win8.1 that returns the PC to the exact same BT operation that I had in Win8.0, as follows:
1.
Leave your BT stick inserted. It’s not necessary
to remove it from the PC for these procedures.
2.
Btw, after upgrading to Win8.1, and before
installing the Toshiba BT Stack, your Windows 8.1’s Device Manager will look
like this:
3.
If you then installed the Toshiba BT Stack to
regain BT functionality in Win8.1, Device Manager then looked like this:
4.
Uninstall the “Bluetooth Stack for Windows by
Toshiba” from Control Panel’s “Programs and Features”.
5.
The Fix:
6.
The Joy:
|
|
Did my work help you solve a
problem, save time or save money? |
Copyright © 2015
by Bret A. BENNETT. All rights reserved.
Reprints by permission only: Please contact bret@bretabennett.com
.
(Reprints for personal non-commercial use do not require permission)
(Comments and corrections are welcome)
Legal Notice
Last modified:
10/14/2018 12:23 PM -0400
Copyright © 1997-2018 BRET A. BENNETT, All rights reserved.
Lost in space? Click here to return to our doorway at www.bretabennett.com
Click this link to contact us with questions or comments about this web site.